Applies to: Azure Stack integrated systems and Azure Stack Development Kit
Vast sand dunes, rugged rivers, snow drifts in the mountains, and brightly colored trinkets in the marketplace Vast sand dunes, rugged rivers, snow drifts in the mountains, and brightly colored trinkets in the marketplace: This free theme delivers a full range of Indian scenes to your Windows 7 desktop. Download the latest from Windows, Windows Apps, Office, Xbox, Skype, Windows 10, Lumia phone, Edge & Internet Explorer, Dev Tools & more.
As a cloud operator, you can download items from Azure Marketplace and make them available in Azure Stack. The items you can choose are from a curated list of Azure Marketplace items that are pre-tested and supported to work with Azure Stack. Additional items are frequently added to this list, so continue to check back for new content.
There are two scenarios for connecting to Azure Marketplace:
- Download the latest from Windows, Windows Apps, Office, Xbox, Skype, Windows 10, Lumia phone, Edge & Internet Explorer, Dev Tools & more.
- Download Windows apps for your Windows tablet or computer. Browse thousands of free and paid apps by category, read user reviews, and compare ratings. Download Windows apps for your Windows tablet or computer. Browse thousands of free and paid apps by category, read user reviews, and compare ratings. Windows Apps - Microsoft Store.
- This is the setup package for Games for Windows - LIVE v3.5. The package installs the Games for Windows - LIVE Redistributable that enables the in-game experience as well as the Games for Windows - LIVE Client that enables the out-of-game experience. Additionally, users have access to the Games for Windows - LIVE Marketplace.
Microsoft Games for Windows is a freeware software app filed under arcade games and made available by Microsoft for Windows. The review for Microsoft Games for Windows has not been completed yet, but it was tested by an editor here on a PC. Content, samples, downloads, design inspiration,and other resources you need to complete your app or game development project for Windows.
- A connected scenario - requires your Azure Stack environment to be connected to the internet. You use the Azure Stack portal to locate and download items.
- A disconnected or partially connected scenario - requires you to access the internet using the Marketplace syndication tool to download Marketplace items. Then, you transfer your downloads to your disconnected Azure Stack installation. This scenario uses PowerShell.
See Azure Marketplace items for Azure Stack for a complete list of the marketplace items you can download. See the Azure Stack Marketplace changes article for a list of recent additions, deletions, and updates to Azure Stack Marketplace.
Connected scenario
If Azure Stack connects to the internet, you can use the administrator portal to download marketplace items.
Prerequisites
Your Azure Stack deployment must have internet connectivity and be registered with Azure.
Use the portal to download marketplace items
Sign in to the Azure Stack administrator portal.
Review the available storage space before downloading marketplace items. Later, when you select items for download, you can compare the download size to your available storage capacity. If capacity is limited, consider options for managing available space.
To review available space: in Region management, select the region you want to explore and then go to Resource Providers > Storage:
Open Azure Stack Marketplace and connect to Azure. To do so, select the Marketplace management service, select Marketplace items, and then select Add from Azure:
The portal displays the list of items available for download from Azure Marketplace. You can filter products by name, publisher, and/or type of product. You can also select each item to view its description and additional information, including its download size:
Select the item you want, and then select Download. Download times vary.
After the download completes, you can deploy the new marketplace item as either an Azure Stack operator or a user.
To deploy the downloaded item, select + Create a resource, and then search among the categories for the new marketplace item. Next, select the item to begin the deployment process. The process varies for different marketplace items.
Disconnected or a partially connected scenario
If Azure Stack is in a disconnected mode, you use PowerShell and the marketplace syndication tool to download the marketplace items to a machine with internet connectivity. You then transfer the items to your Azure Stack environment. In a disconnected environment, you can't download marketplace items by using the Azure Stack portal.
The marketplace syndication tool can also be used in a connected scenario.
There are two parts to this scenario:
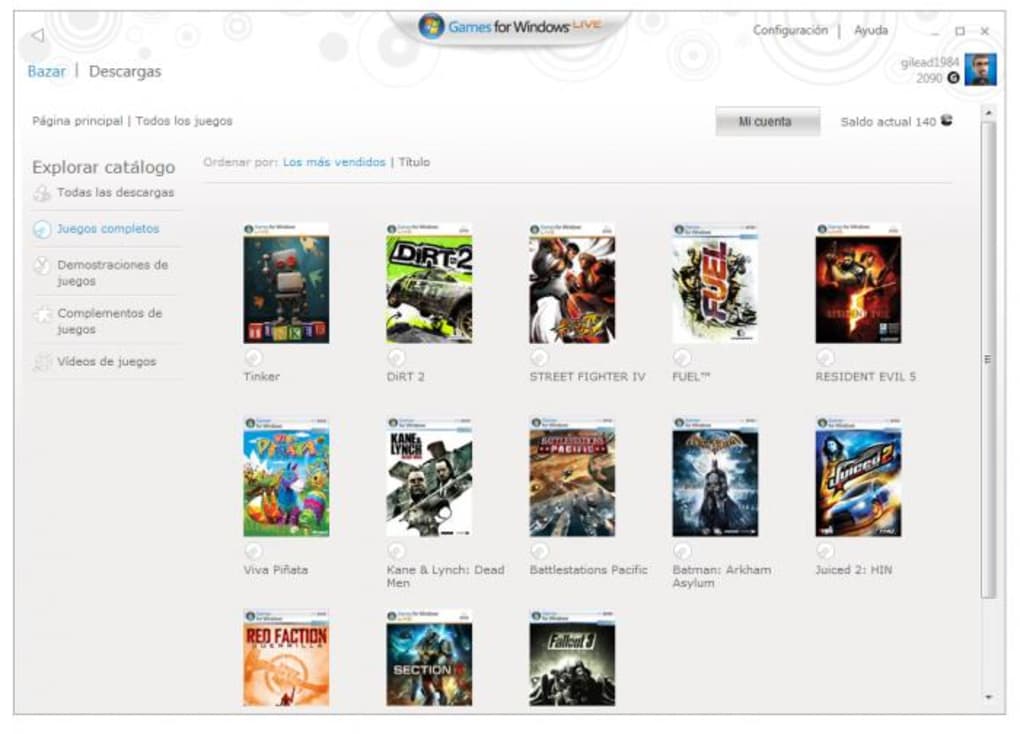
- Part 1: Download from Azure Marketplace. On the computer with internet access you configure PowerShell, download the syndication tool, and then download items from Azure Marketplace.
- Part 2: Upload and publish to Azure Stack Marketplace. You move the files you downloaded to your Azure Stack environment, import them to Azure Stack, and then publish them to Azure Stack Marketplace.
Prerequisites

Your Azure Stack deployment must be registered with Azure.
The computer that has internet connectivity must have Azure Stack PowerShell Module version 1.2.11 or higher. If not already present, install Azure Stack specific PowerShell modules.
To enable import of a downloaded marketplace item, the PowerShell environment for the Azure Stack operator must be configured.
You must have a storage account in Azure Stack that has a publicly accessible container (which is a storage blob). You use the container as temporary storage for the marketplace items gallery files. If you're not familiar with storage accounts and containers, see Work with blobs - Azure portal in the Azure documentation.
The marketplace syndication tool is downloaded during the first procedure.
Pearce brothers pecan cracker. Sponsored LinksWrite ReviewUpgradeClaimis a North Carolina Limited-Liability Company filed on August 1, 2013. And is located at 11738 Liles Road, Bailey, NC 27807. The company's principal address is 11738 Liles Road, Bailey, NC 27807 and its mailing address is 11738 Liles Road, Bailey, NC 27807.The company has 2 principals on record. The company's filing status is listed as Current-Active and its File Number is.The Registered Agent on file for this company is Pearce, James R. The principals are Pearce Gordon from Bailey NC and James Pearce from Bailey NC.
You can install AzCopy for optimal download performance, but it's not required.
Use the marketplace syndication tool to download marketplace items
On a computer with an internet connection, open a PowerShell console as an administrator.
Add the Azure account that you've used to register Azure Stack. To add the account, in PowerShell run
Add-AzureRmAccountwithout any parameters. You're prompted to enter your Azure account credentials and you might have to use two-factor authentication, depending on your account's configuration.Note
If your session expires, your password has changed, or you simply wish to switch accounts, run the following cmdlet before you sign in using Add-AzureRmAccount:
Remove-AzureRmAccount-Scope ProcessIf you have multiple subscriptions, run the following command to select the one you've used for registration:
Download the latest version of the marketplace syndication tool by using the following script:
Import the syndication module and then launch the tool by running the following commands. Replace
Destination folder pathwith a location to store the files you download from Azure Marketplace.Note that
Export-AzSOfflineMarketplaceItemhas an additional-cloudflag that specifies the cloud environment. By default, it's azurecloud.When the tool runs, you should see a screen similar to the following image, with the list of available marketplace items:
Select the item that you want to download and make a note of the version. You can hold the Ctrl key to select multiple images. You reference the version when you import the item in the next procedure.
You can also filter the list of images by using the Add criteria option.
Select OK, and then review and accept the legal terms.
The download time depends on the size of the item. After the download completes, the item is available in the folder that you specified in the script. The download includes a VHD file (for virtual machines) or a .zip file (for virtual machine extensions). It might also include a gallery package in the .azpkg format, which is simply a .zip file.
If the download fails, you can try again by rerunning the following PowerShell cmdlet:
Before retrying, remove the product folder in which the download failed. For example, if the download script fails when downloading to
D:downloadFoldermicrosoft.customscriptextension-arm-1.9.1, remove theD:downloadFoldermicrosoft.customscriptextension-arm-1.9.1folder, then rerun the cmdlet.
Import the download and publish to Azure Stack Marketplace (1811 and higher)
Microsoft Marketplace Downloads For Windows 10
You must move the files that you've previously downloaded locally so that they're available to your Azure Stack environment. The marketplace syndication tool must also be available to your Azure Stack environment because you need to use the tool to perform the import operation.
The following image shows a folder structure example.
D:downloadfoldercontains all the downloaded marketplace items. Each subfolder is a marketplace item (for example,microsoft.custom-script-linux-arm-2.0.3), named by the product ID. Inside each subfolder is the marketplace item's downloaded content.Follow the instructions in this article to configure the Azure Stack Operator PowerShell session.
Import the syndication module and then launch the marketplace syndication tool by running the following script:
The
-originparameter specifies the top-level folder that contains all the downloaded products; for example,'D:downloadfolder'.The
-AzsCredentialparameter is optional. It's used to renew the access token, if it has expired. If the-AzsCredentialparameter isn't specified and the token expires, you receive a prompt to enter the operator credentials.Note
AD FS only supports interactive authentication with user identities. If a credential object is required, you must use a service principal (SPN). For more information about setting up a service principal with Azure Stack and AD FS as your identity management service, see Manage an AD FS service principal.
After the script successfully completes, the item should be available in Azure Stack Marketplace.
Import the download and publish to Azure Stack Marketplace (1809 and lower)
Microsoft Marketplace Support
The files for virtual machine images or solution templates that you've previously downloaded must be made locally available to your Azure Stack environment.
Use the administrator portal to upload the marketplace item package (the .azpkg file) and the virtual hard disk image (the .vhd file) to Azure Stack Blob storage. Upload of the package and disk files makes them available to Azure Stack so you can later publish the item to the Azure Stack Marketplace.
Upload requires you to have a storage account with a publicly accessible container (see the prerequisites for this scenario).
In the Azure Stack administrator portal, go to All services and then under the DATA + STORAGE category, select Storage accounts.
Select a storage account from your subscription, and then under BLOB SERVICE, select Containers.
Quickbooks enterprise solutions download. Select the container you want to use and then select Upload to open the Upload blob pane.
On the Upload blob pane, browse to the package and disk files to load into storage and then select Upload:
Files that you upload appear in the container pane. Select a file and then copy the URL from the Blob properties pane. You'll use this URL in the next step when you import the marketplace item to Azure Stack. In the following image, the container is blob-test-storage and the file is Microsoft.WindowsServer2016DatacenterServerCore-ARM.1.0.801.azpkg. The file URL is https://testblobstorage1.blob.local.azurestack.external/blob-test-storage/Microsoft.WindowsServer2016DatacenterServerCore-ARM.1.0.801.azpkg.
Import the VHD image to Azure Stack by using the Add-AzsPlatformimage cmdlet. When you use this cmdlet, replace the
publisher,offer, and other parameter values with the values of the image that you're importing.You can get the
publisher,offer, andskuvalues of the image from the text file that downloads with the .azpkg file. The text file is stored in the destination location. Theversionvalue is the version noted when downloading the item from Azure in the previous procedure.In the following example script, values for the Windows Server 2016 Datacenter - Server Core virtual machine are used. The value for
-Osuriis an example path to the blob storage location for the item.As an alternative to this script, you can use the procedure described in this article to import the VHD image using the Azure portal.
About solution templates:Some templates can include a small 3 MB VHD file with the name fixed3.vhd. You don't need to import that file to Azure Stack. The Fixed3.vhd file is included with some solution templates to meet publishing requirements for Azure Marketplace.
Review the templates description and download and then import additional requirements such as VHDs that are required to work with the solution template.
About extensions: When you work with virtual machine image extensions, use the following parameters:
- Publisher
- Type
- Version
You don't use Offer for extensions.
Use PowerShell to publish the marketplace item to Azure Stack by using the Add-AzsGalleryItem cmdlet. For example:
After you publish a gallery item, it's now available to use. To confirm the gallery item is published, go to All services, and then under the GENERAL category, select Marketplace. If your download is a solution template, make sure you add any dependent VHD image for that solution template.
With the release of Azure Stack PowerShell 1.3.0, you can now add Virtual Machine Extensions. For example: