Scanning Directly to a PDF File. Starting a Scan With the Scan to PDF Button. Starting a Scan With Epson Scan (Full Auto Mode). You can scan multiple document pages or photos and save them as one PDF file on your computer using the scanner’s Scan to PDF button. You can scan a document to a PDF file quickly and easily. Starting a Scan With the Scan to PDF Button. If you need to select a size that is not in the Size list, you can create a custom size. Click the arrow in the Size list and select Customize. You see the Source Size window. Type a name for your custom size, enter the size, click the Save button, then click OK. You can only upload files of type PNG, JPG, or JPEG. You can only upload files of type 3GP, 3GPP, MP4, MOV, AVI, MPG, MPEG, or RM. You can only upload photos smaller than 5 MB. With the equation that we were given CuSO 4 5H 2 O we had to find the molecular California State University Los Angeles CHEM 1010 - Spring 2019.
We are often asked at One Legal how to reduce the size of a PDF filing to ensure that is accepted by a court’s case management system and therefore successfully eFiled.
There’s a whole range of rules out there on file sizes depending on what back-office system the court is using to manage the filings it receives. In most eFiling courts throughout the U.S. the file must be below 35 MB, for instance, all filings must be under 35 MB, whereas San Diego and Orange County accept individual documents up to 35 MB and a total for all documents of 60 MB. Checking the local rules in your court in advance is important.
In general, though, there’s very little reason for PDFs to be hundreds of megabytes large unless they contain exhibits that absolutely must be saved as very high-resolution photographs. By following just a few simple steps, even large filings that are hundreds of pages should not exceed 10 MB.
How to determine the size of your PDF document
If you’re using Adobe Acrobat, checking the size of your PDF is simple. Just click on File, then Properties. You’ll see lots of information about your document, including its size.
Alternatively, you can navigate to the folder containing your document, right click on it, and click Properties.
For Samsung Print products, enter the M/C or Model Code found on the product label. Synaptics smbus driver. Use product model name: - Examples: laserjet pro p1102, DeskJet 2130. For HP products a product number. Examples: LG534UA.
Larger files will take longer to upload, are cumbersome to share electronically (via email, for instance), and will use up your law firm’s file storage more rapidly. Also, while the courts accept larger file sizes, they prefer to handle smaller, optimized files.
So, how should you set about reducing the size of your PDF documents? Here are five quick tips.
#1 Avoid scanning PDFs wherever possible
It’s a common misconception that, to create PDFs, or to combine multiple documents and exhibits into a single PDF, you need to print everything out and scan it together. Electronically converted files are generally much smaller in size than scans.
You only ever need to scan documents that exist in paper form only — all other documents can be electronically converted from the original file by saving them as PDFs. Furthermore, individual documents can be quickly combined as PDFs using software such as Adobe Acrobat, avoiding any need to print out documents to combine them.
Read more:How to correctly redact a PDF
#2 Save as “Reduced Size PDF”
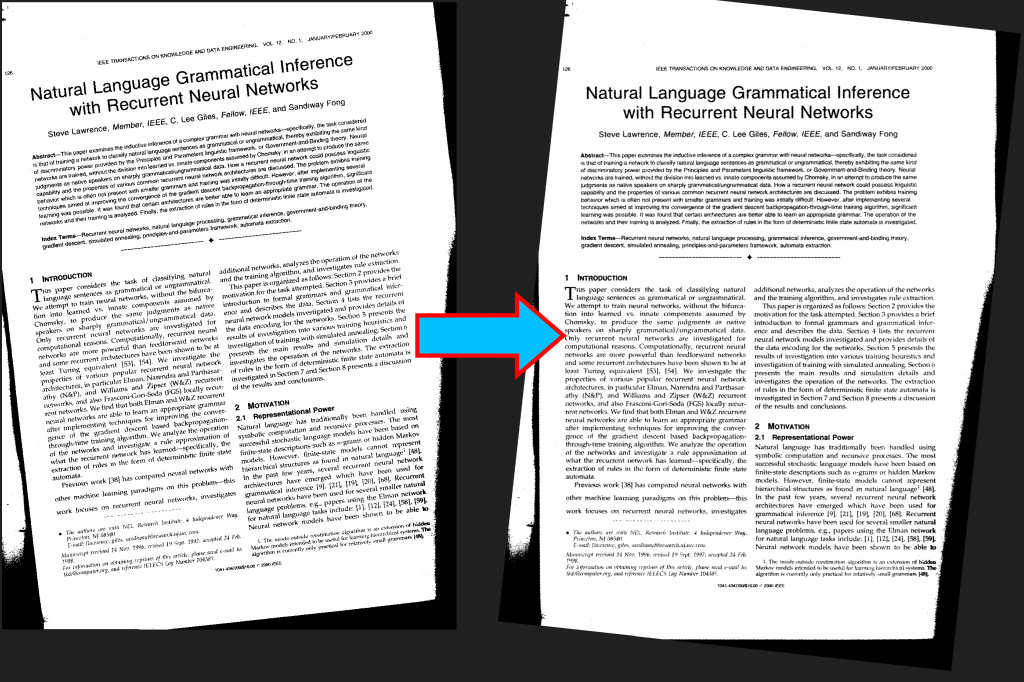
If your file is still very large after you’ve created it electronically, rather than by scanning, there are still some steps you can take. The simplest is to re-save your file as a reduced-size PDF.
In the latest version of Adobe Acrobat, open the PDF you wish to re-save as a smaller file, choose File, Save as Other, and then Reduced Size PDF. You’ll be prompted to select the version compatibility you need and then you can click OK to save. We recommend setting your compatibility with at least Acrobat X, as that version is still widely used.
This method is quick and simple but be warned that it will reduce the quality of images and will remove digital signatures. If you want more control over how your PDF is compressed in Acrobat, use the optimization method described below instead.
Read more:How to convert a fillable form for eFiling
#3 Use Adobe Acrobat’s PDF Optimizer
Sometimes you’ll want more control over which elements of your document are reduced in quality or removed. In these circumstances, you should choose the PDF optimizer tool.
Before you optimize a file, it’s a good idea to audit the file’s space usage — review which elements, such as fonts, images, and so on, are using the most data. The results of this may give you ideas about where best to reduce file size.
To begin optimization, open your PDF in Acrobat, click File, Save as Other, and then Optimized PDF. In the dialog box that appears, click on Audit space usage in the top right-hand corner. You’ll see a table of information a bit like this:
The optimizer gives you complete control over the elements of your PDF that will be compressed. Select the checkbox next to a panel (e.g. Images, Fonts), and then select options in that panel. There’s a lot of choices, so it’s worth reading through the Adobe help file to understand what each option does.
Okay, we know that not everyone uses Adobe Acrobat. What options are available to you if you’re using other software or only the basic Adobe Reader? Here are two more options for reducing the size of your PDF file if you’re not using Acrobat.
Last Scanned Document
Read more:7 myths and misconceptions about the PDF
#4 Reduce the size as you save in Word
In Word, to convert a document to PDF, you use the Save As option. This option generally produces a fairly small file, depending on the number of images in your document. However, if you find that your Word-converted PDF is still too large, there is a further option in Word that will produce a significantly smaller file. Here’s how to use it:
Open the Word document you are going to convert to PDF. Click on the File button and then Save As. In the Save as type menu, select PDF and enter your preferred file name. Here’s the extra step: where it says Optimize for at the bottom of the dialog box, select Minimum size (publishing online).
2019 Scanned Documents
Read more:How to correct OCR errors with Adobe Acrobat
#5 Use a print-to-PDF tool
Other (non-Adobe) PDF tools generally contain features that will reduce the size of your PDF. However, if you’re looking for a free option, there are some available. Currently, the most downloaded free PDF creator (according to download.com) is PrimoPDF.
Once you’ve installed PrimoPDF, simply open the PDF you wish to compress (in Acrobat Reader, or a web browser, for example), press Ctrl+P to open the print dialog, select PrimoPDF from the list of available printers, and then click Create PDF.
Note that this method, like simply saving as a reduced-size PDF in Adobe Acrobat, reduces image quality and resolution.
You are here > Edit scanned PDFs | Edit text in PDF | Edit images in PDF | Edit secured PDF | Edit XFA forms | Unable to edit PDF |
This article explains how to edit scanned PDFs in Acrobat DC. (If you are looking for information on how to edit text, images, or objects in a PDF, click the appropriate link above.)
Acrobat can easily turn your scanned documents into editable PDFs. When you open a scanned document for editing, Acrobat automatically runs OCR (optical character recognition) in the background and converts the document into editable image and text with correctly recognized fonts in the document. Also, a prompt on upper-right corner appears showing you the recognized OCR language. It also points you to the settings button if you want to change the OCR language.
By default, only the current page is converted to editable text instead of the entire document in one go. As you move from one page to another, the page in focus is made editable.
Note: This document provides instructions for Acrobat DC or 2017. /download-mpeg-codec.html. If you're using Acrobat XI, see Acrobat XI Help.
Learn how to convert a scanned document into an editable PDF in a single step, with Acrobat.
Choose Tools > Edit PDF. Acrobat automatically applies OCR to your document and converts it to a fully editable copy of your PDF.
Note:
A prompt on the upper-right corner appears showing you the recognized OCR language. To change the language, click Settings in the prompt or in the right pane. For more information about the various options, see Options for editing scanned documents below.
Click the text element you want to edit and start typing. New text matches the look of the original fonts in your scanned image.
Choose File > Save As and type a new name for your editable document.
When you open a scanned document for editing, the two scan-specific options are displayed in the right pane under Scanned Documents:
● Settings: It shows options to select OCR language, use system fonts, and make all pages editable at one go. For more information, see Settings - OCR language, system fonts, and all pages editable.
● Recognize text: It allows switching from text-to-image or image-to-text editing mode. For more information, see Enable or disable auto-OCR for scanned documents.
Settings - OCR language, system fonts, and all pages editable
Use the settings to change OCR language, choose whether to use system fonts, and make all pages editable at one go. In the right pane, click Settings under Scanned Documents. The dialog box shows the following three settings:
- Recognize Text in (OCR language): By default the OCR language is picked from default locale.
- Use available system font: If this option is checked, during the process of scanned to editable text conversion, the converted text is displayed in a font that is installed on the system and is a closest match to the original font in the scanned page.
- Make all the pages editable: if this option is checked, then all pages of the current document are converted to editable text in one go. It is a relatively slower option. Use this option only if you want to edit all pages or convert all pages to editable text.
Adobe Reader
Initially, the language is set to the default locale and the other options are disabled. Any changes to these settings remain persistent and are applied when you enter in the edit mode (Tools > Edit PDF).
Turn off or disable automatic OCR for scanned documents
Where Are My Scanned Items
The OCR is turned on by default. Therefore, when you open a scanned document for editing, the current page is converted to editable text. Depending on whether you want to convert your scanned documents to editable text or not, you can turn off/on the automatic OCR option.
- In the right pane, clear the Recognize text check box. From next time, Acrobat won't automatically run OCR and convert a scanned document to editable text.
- In the right pane, select the Recognize text check box. From next time, Acrobat will automatically run OCR and convert a scanned document to editable text.
More like this
2 Pdf Files Scanned Today Book
Twitter™ and Facebook posts are not covered under the terms of Creative Commons.
2 Pdf Files Scanned Today
Legal Notices Online Privacy Policy